Update Tambahan Lokasi Server (09 April 2010): Inggris, Jerman, China, Swedia, Kanada, Italia
 Manfaat menggunakan akses VPN ketika berselancar di internet sangat banyak, diantaranya adalah; dapat membuka content / website yang diblokir, berselancar dengan IP anonim (menyembunyikan IP address asli), jadi anda bisa saja terdeteksi seolah – olah sedang berselancar dari luar negeri, kemudian terlindungi ketika sedang mengakses internet di akses publik seperti hotspot pada cafe, serta beberapa keuntungan lainnya.
Manfaat menggunakan akses VPN ketika berselancar di internet sangat banyak, diantaranya adalah; dapat membuka content / website yang diblokir, berselancar dengan IP anonim (menyembunyikan IP address asli), jadi anda bisa saja terdeteksi seolah – olah sedang berselancar dari luar negeri, kemudian terlindungi ketika sedang mengakses internet di akses publik seperti hotspot pada cafe, serta beberapa keuntungan lainnya.
Rata – rata untuk dapat menggunakan akses VPN berlangganan kita mesti membayar sekitar $3 hingga $14 tergantung providernya. Namun kali ini saya ingin sharing akses VPN yang gratis beserta ulasan singkatnya.
sumber: http://eh.web.id/akses-vpn-gratis-lokasi-server-belanda-perancis-panama-usa/
ALONWEB  (layanan ini sudah non aktif)
(layanan ini sudah non aktif)
Alonweb menyediakan akses VPN gratis dengan 2 lokasi server, yaitu Belanda dan Panama. Untuk dapat menggunakan layanan gratis Alonweb, maka anda pertama register gratis, kemudian mendownload dan install softwarenya. Setiap kali ingin terkoneksi dengan VPN gratis Alonweb, maka anda tinggal memasukan username dan password.
Keunggulan Alonweb:
- Gratis
- Koneksinya cepat
- Lokasi server ada 2
Kekurangan Alonweb:
- Ada iklan sponsor 1 halaman setiap kita 10 kali browsing (atau dihitung per kilobyte?)
- Traffic terbatas hanya 1GB data per bulan
- Akses port 25 SMTP tidak dibuka
Kunjungi Alonweb
ULTRA VPN 
Prosedur pemakaiannya hampir sama dengan Alonweb, mesti register gratis untuk mendapatkan username dan password, kemudian mendownload softwarenya. Lokasi server dari UltraVPN adalah berada di Perancis.
Keunggulan UltraVPN:
- Gratis
- Tanpa batasan quota
- Tanpa iklan
- Mendukung banyak port
- Tidak ada logs untuk setiap akses kita
Kekurangan UltraVPN:
- Akses terkadang lambat
HOTSPOT SHIELD 
Hotspot Shield agak berbeda dari kedua VPN diatas, untuk dapat menggunakannya tidak diperlukan username dan password, namun kita tetap perlu men-download dan menginstall aplikasinya. Pengaturan Hotspot Shield berbasis web dengan menggunakan alamat lokal kita: http://127.1.1.1:443/config.
Meski begitu keluaran IP address yang terdeteksi diluar sana nantinya adalah IP address Amerika Serikat, karena lokasi server Hotspot Shield berada disana.
Keunggulan Hotspot Shield:
- Gratis
- Begitu install langsung pakai otomatis
Kekurangan Hotspot Shield:
- Ada iklan sponsor pada setiap halaman yang kita akses (berupa sejenis frame terintegrasi)
- Akses sering lambat
HIDEIPVPN 
HideIPVPN merupakan layanan VPN gratis yang dibatasi jumlah usernya setiap minggu. Penyedia jasa yang memiliki server VPN di Inggris dan Amerika ini membatasi free user sebanyak maksimal 25 setiap minggunya. Untuk dapat menggunakan layanan gratis HideIPVPN, maka anda pertama register gratis, kemudian mendownload dan install softwarenya. HideIPVPN juga menyediakan layanan berbayar disamping layanan gratis
Keunggulan HideIPVPN:
- Gratis
- Switch server dengan mudah
- Lokasi server ada 2
Kekurangan HideIPVPN:
- Tidak boleh digunakan untuk Peer To Peer (P2P)
- Jumlah user terbatas, siapa cepat dia dapat
THE FREE VPN 
Tipikal The Free VPN hampir sama dengan Hotspot Shield , yaitu memiliki iklan yang akan muncul disetiap kita browsing menggunakan layanan mereka.
Meski begitu, The Free VPN memiliki lokasi server yang terbanyak diantara penyedia VPN gratisan lainnya, yaitu di 8 negara yang berbeda – beda: Amerika Serikat, Inggris, Kanada, Jerman, Italia, China, Swedia dan Perancis
Keunggulan The Free VPN:
- Gratis
- Software stand alone tanpa banyak setting
- Lokasi server ada 8 (terbanyak diantara lainnya)
Kekurangan The Free VPN:
- Terdapat iklan disetiap browsing
Keuntungan Menyeluruh Menggunakan VPN

- Dapat mengakses akses yang diblok
- Berselancar dengan aman ketika di akses internet publik / hotspot
- Melindungi privasi browsing dan email anda
- IP anda tidak akan dapat diidentifikasi








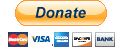





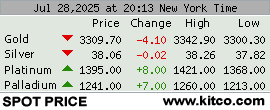

Recent Comments